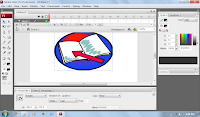No class for this week 4, tapi ade ipad kan, so self-learning la guna apps yang dah ade dalam ipad tu, no excuse ok.. kalau ade problems boleh terus post kat fb group sebab ramai yang sudi membantu kat sana..TQ kak fana & kawan2 =)
.. button
ni elemen yang sangat penting as a function to allow the content in flash to
interact..
For drawing a button, we can
use various shape from the rectangle primitive or oval primitive tool..
yang paling penting sekali bila dah siap
button mengikut bentuk dan warna kesukaan, kita mesti convert to symbol.. Tau x
nak convert macam mane?? Kalau x tau saya tunjukkan ye hehe..
Kita boleh jugak tukar warna button bila cursor roll over
the button, atau warna button jugak boleh ditukar bila kita click pada button
tersebut..ala macam button dalam laman web ataupun cdrom yang kita selalu
tengok tu..
Ok untuk
apps3 pulak, kita explore macam mane nak
create animation.. first of all, kena tau yang ade tiga jenis symbol iaitu graphic, button and movie clip..
macam mane nak create
graphic symbol?? ade dua cara, sama ade draw sendiri atau pun import je daripada file kite yang sedia ade.. nampaknye pilihan yang mudah ialah import daripada file yang dh ade la kan, almaklumlah, tangan masih kaku untuk melukis sendiri hehe.. ok check this out ok..
1. Click 'File', select 'Import' and select 'Import to stage'.
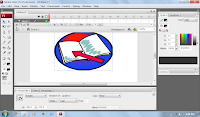 |
Ini graphic symbol saya =)
|
2. Choose the image from your file, then click 'Open'.
3. Now your image is already on the stage.
4. Next, click 'Modify' and select 'Convert to symbol'
5. Choose 'Graphic' as symbol type, and click 'Ok'
6. Lastly, try to do it by yourself k, jangan bace je hehe..
Next, nak explain on how to create a
button symbol..
1. First, click 'Insert', then select 'New symbol'.
2. Boleh pilih shape, color and of course text untuk button tu.
Kita boleh jugak tukar warna bila cursor roll over the button, atau warna button jugak boleh ditukar bila kita click pada button tersebut. Step2 nya dah saya explain awal2 entry ni, so sama je step nya ok..
Movieclip symbol? Dengar nya macam susah dan gerun kan.. xpe2, ini la nama nye cabaran, kalau senang je bukan learning process la kan.. fighting2 =D.. So untuk movie clip ni, nak buat butterfly yang sedang mengepak2 kan sayap nya, *serius ni*
1. Click 'Insert', select 'new symbol', change the type to 'Movie clip' and click 'Ok'.
2. Select 'Oval tool', and start drawing the body of your butterfly.
3. Ok next, we will draw the left wing of the butterfly, so click 'Insert layer'.
4. Choose 'Rectangle tool' to draw the left wing. Use 'Selection tool' to modify the wing shape.
5. Complete the wing by using 'oval tool' to draw the lower part of the left wing.
6. Select all for the left wing and click on 'Modify', 'Convert to symbol', choose 'Graphic' and click 'Ok' to convert the left wing to graphic symbol.
7. Right click on the timeline and 'Insert frame' to frame 60 for each layer.
8. Copy frame 1 and paste it to frame 10, 20, 40 and 60 for example.
9. Click on frame 10 and shrink the wing.
10. Right click any frame between 1 to 10, then click on 'Create Motion Tween'.
11. Copy frame 10 and paste it to frame 30 and 50. Don't forget to 'Create Motion Tween'.
12. Insert a new layer, and drag the left wing graphic to the stage. Choose 'Free transform tool' and change the rotation for your right wing.
13. Do the same steps for your right wing on the frames.
14. Test your movie clip by click 'Control' and 'Test movie'.
See..my butterfly is flipping its wings ok hehe *excited*!!!!
MOTION TWEENING
Masuk bab Motion Tweening Object plak ok.. kali ni nak discuss macam mane nak wat motion contoh nya bouncing ball..
1. Draw a circle using 'Oval tool' and convert it to graphic symbol.
2. Click on frame 10 and 'Insert keyframe' and drag your circle downward to change its position.
3. Click on any frame between frame 1 and 10, right click and choose 'Create Motion Tween'.
4. Repeat the steps by changing the circle's position at frame 20, 30 and 40.
4. Now you will have a bouncing ball movieclip..
*Really excited..Finally I did it hehe*
Next, Object brightness and colors..
There are 4 option of color which are brightness, tint, alpha and advanced.
For an example, we wanna change the brightness of our ball when it is bouncing, the steps are:
1. Select the frame, for example I select frame 10. Then change the color to 'Brightness' on the properties panel. Repeat the step for frame 30 or any frame that you like.. You can also try to use the other option tint, alpha and advanced *I have tried myself*... Happy trying ok ;)
Beside the color options, we can also change the object size of our graphic..
1. Select your desire frame, then click on 'Free transform tool' and just resize your ball. Its easy right??
*Now its your turn to enjoy changing colors and resizing your ball hehe..*
SHAPE TWEENING
Object to object. We can change the shape of a object to another shape. Paham x?? Mesti x paham kan hehe..for example, we can change the rectangle shape to star shape by the following steps:
1. Draw a rectangle on the first frame, and draw another shape (for example a star) on the frame 25.
2. Click on any keyframe between frame 1 and frame 25, then select the tween from 'none' to 'Shape'.
3. Test your movie to see the transition of your shape.
Its really amazing!!! have a try ok.. =)
Now, how to change a text to an object?
1. First, type your text on the stage.
2. Click on 'Modify' and select 'Break apart' like the following.
3. Click on 'Break apart' once again.
4. Right click on frame 25, then 'Insert keyframe'.
5. On frame 25, delete the text and draw a shape.
6. Right click any frame between frame 1 and frame 25, choose tween form 'None' to 'Shape'.
7. Your text now is transform to an star shape.
ACTIVITY 3: NO 2
See..the flash text transform to star shape..amazing rite?
Lastly,
image to image..
1. Import a image to stage.
2. Click on the image to convert it to vector image, click on 'Modify', select 'bitmap', 'trace bitmap' and 'Ok'.
3. Choose frame 20 and insert keyframe.
4. On frame 20, delete the existing image and import a new imageand again convert it to vector image.
5. Click any frame between frame 1 and frame 20, then choose 'Shape' for the tween option.
6. Now, your first image is changing to the second image.
I'm done..how about yours??? Happy tweening k hehe =D
I'll continue the Motion Guide and Frame by Frame in the next entry k.. My eyes need a rest hehe.. daaaaa